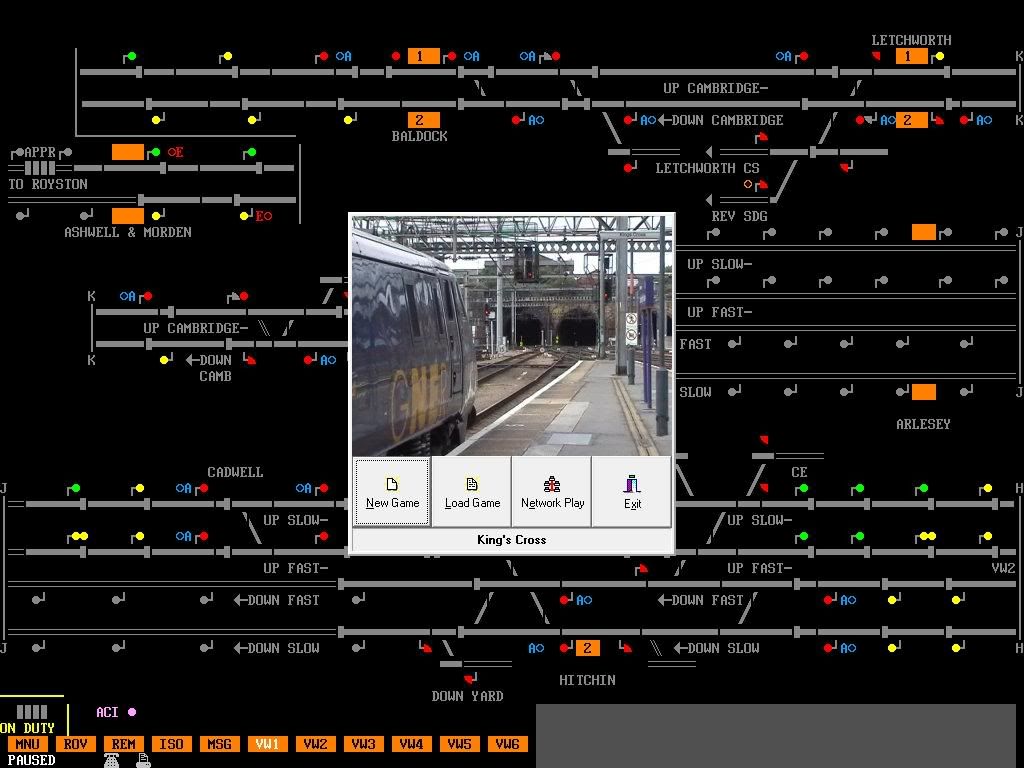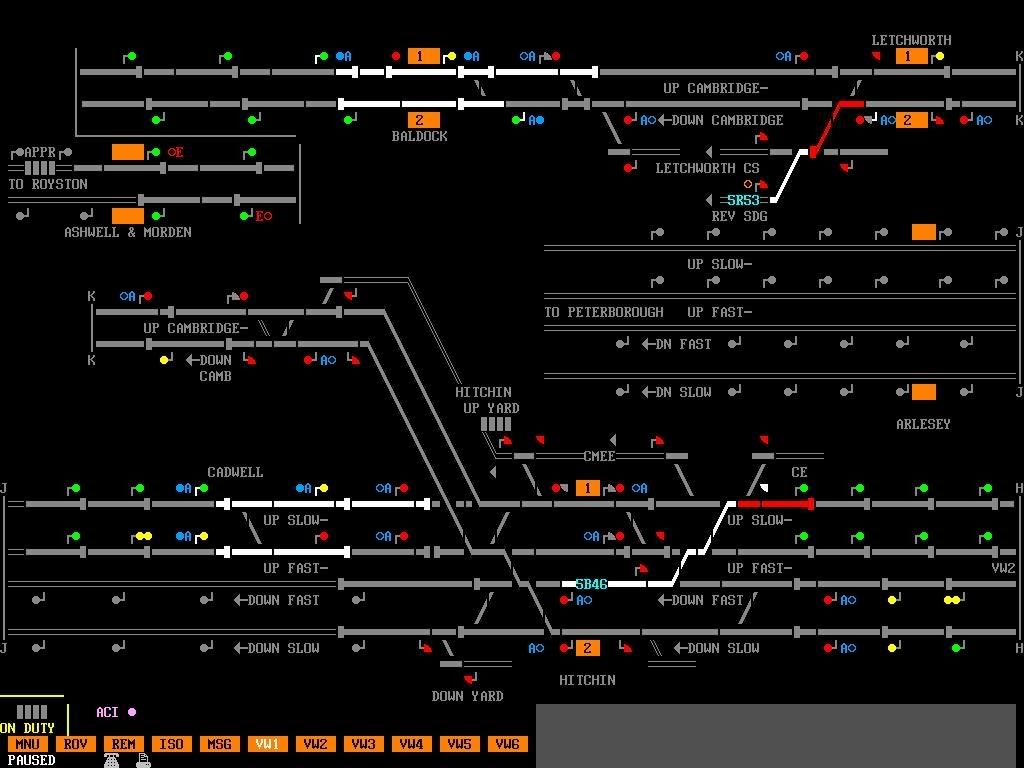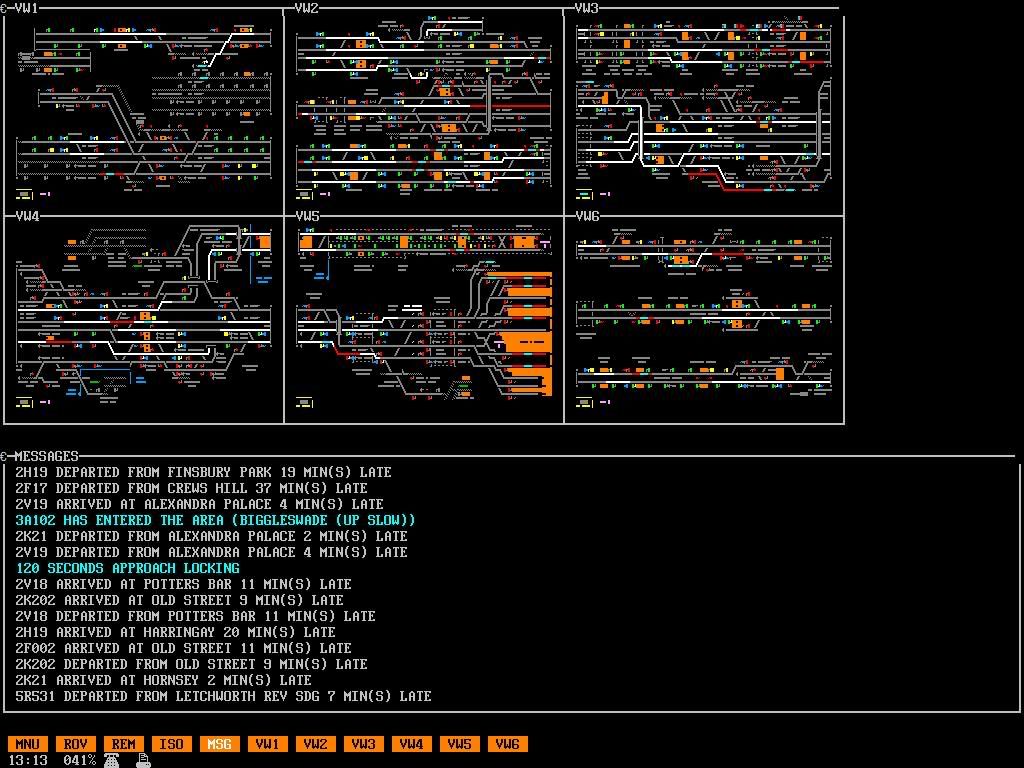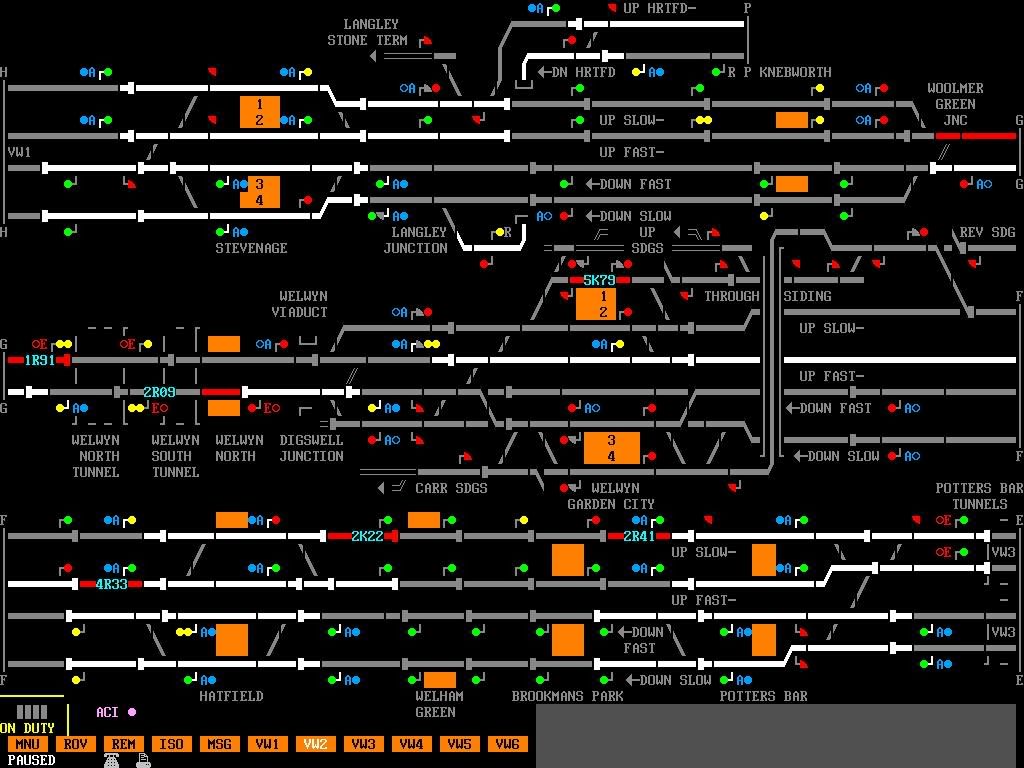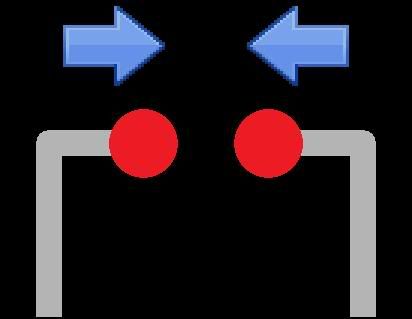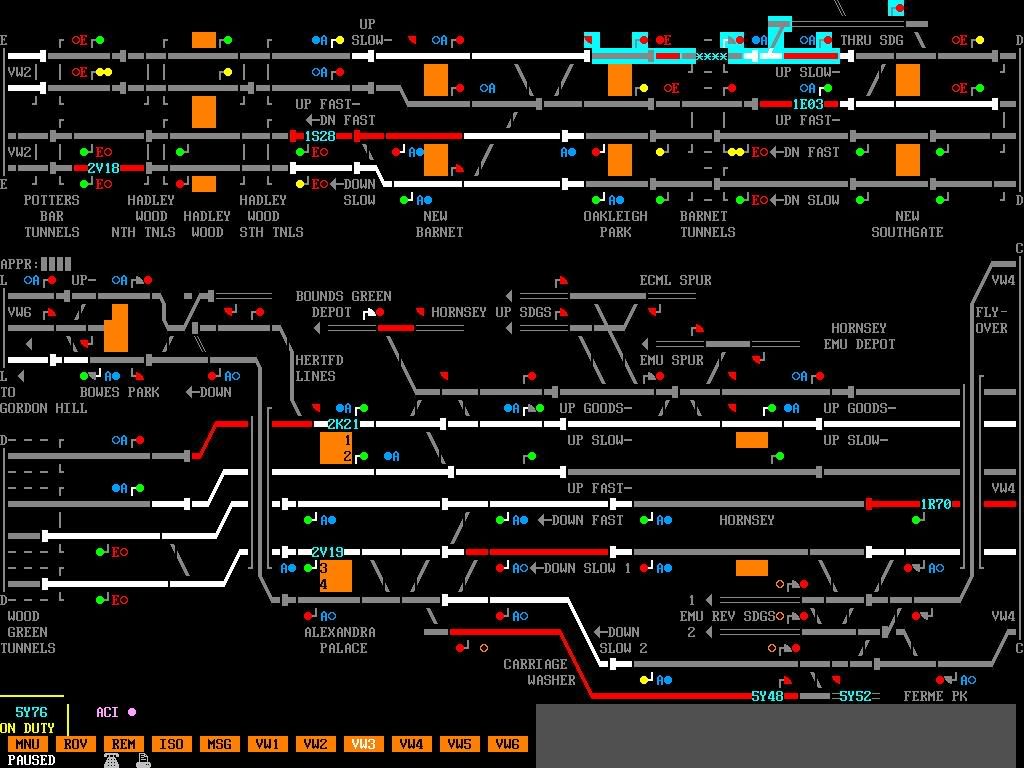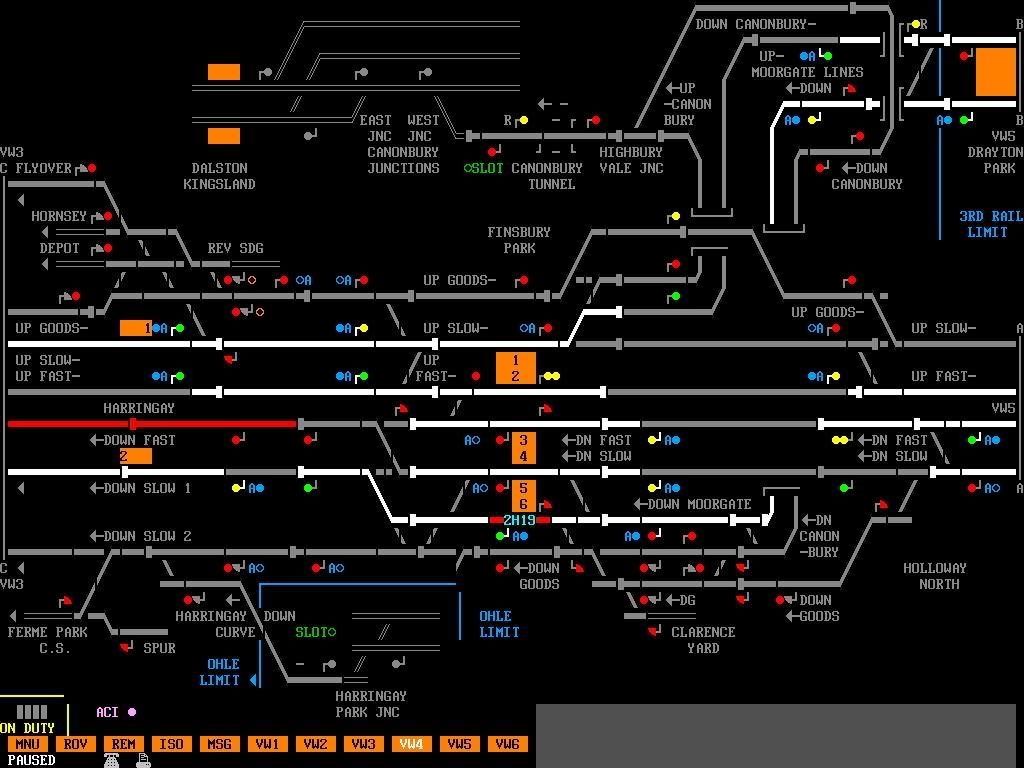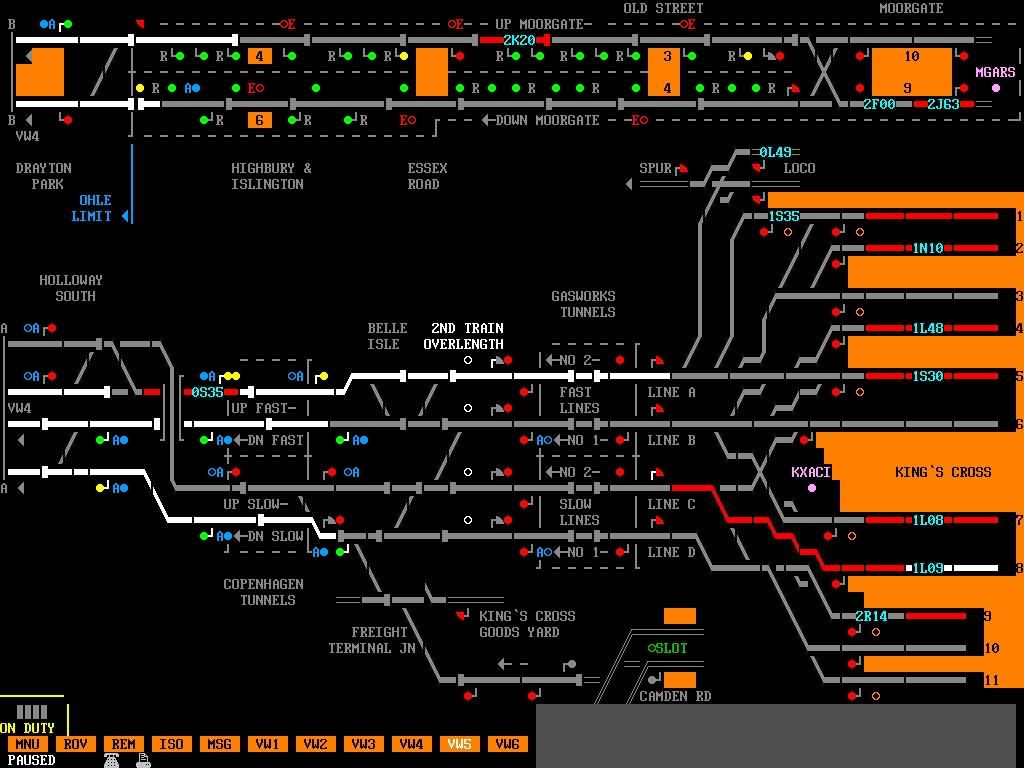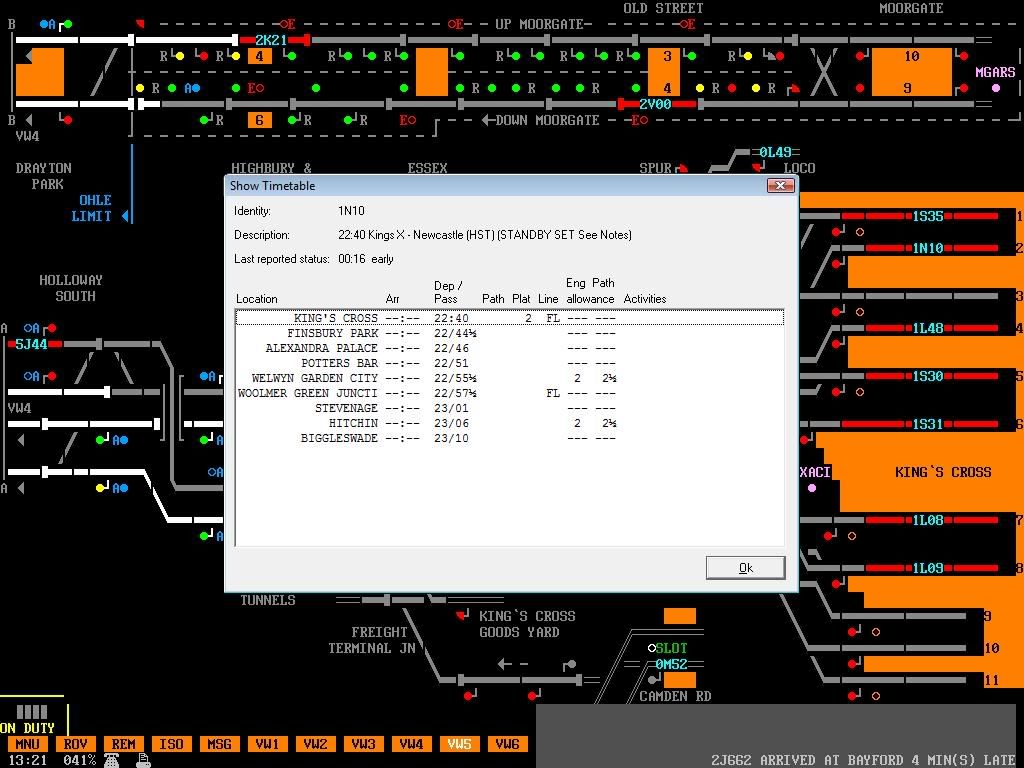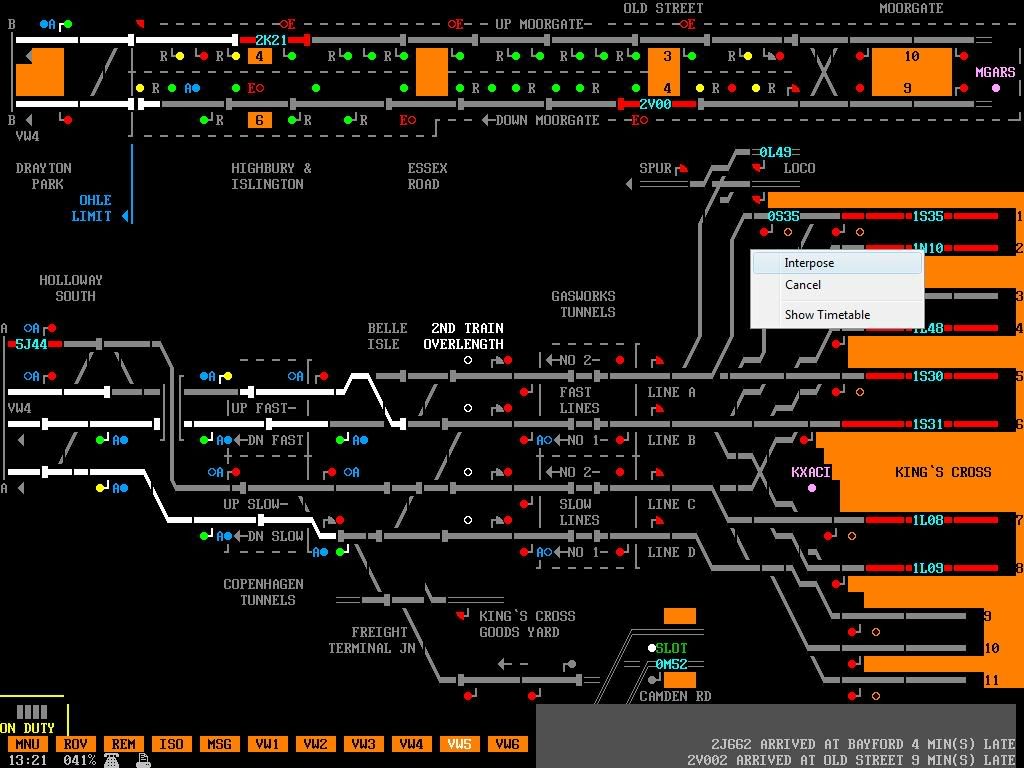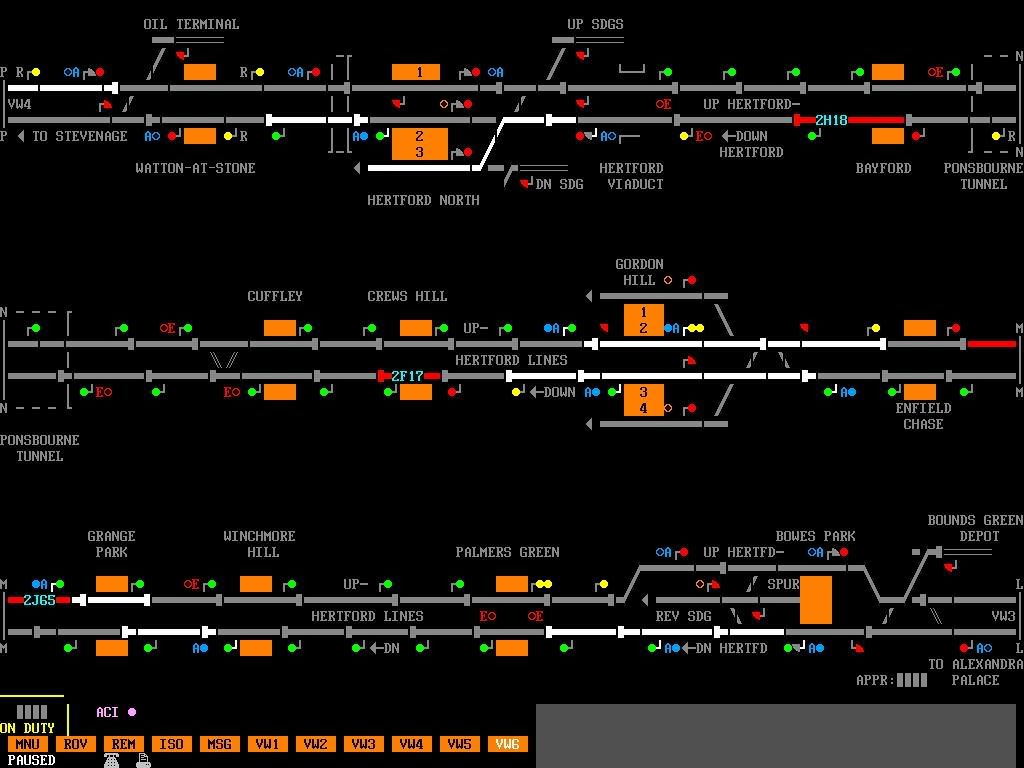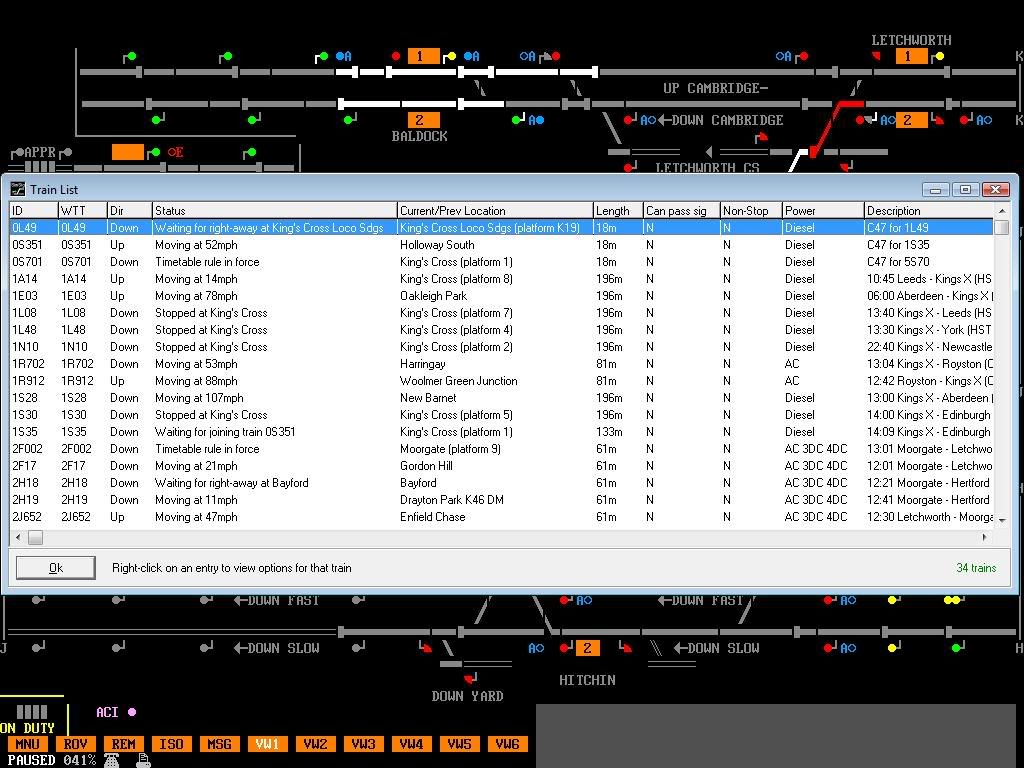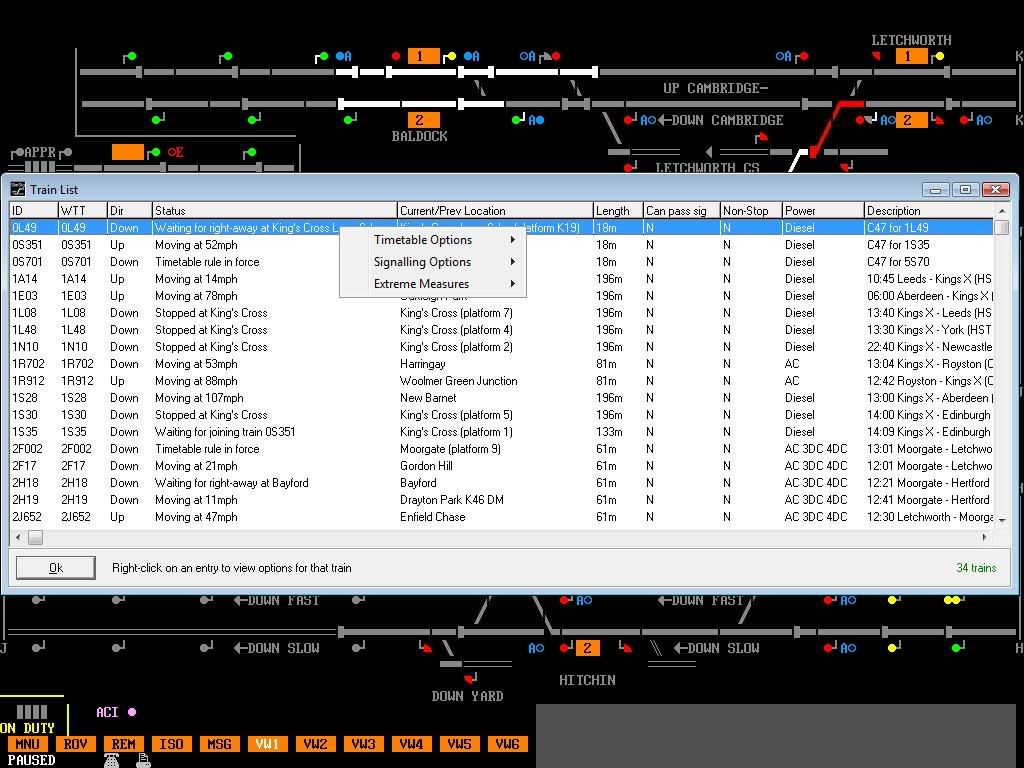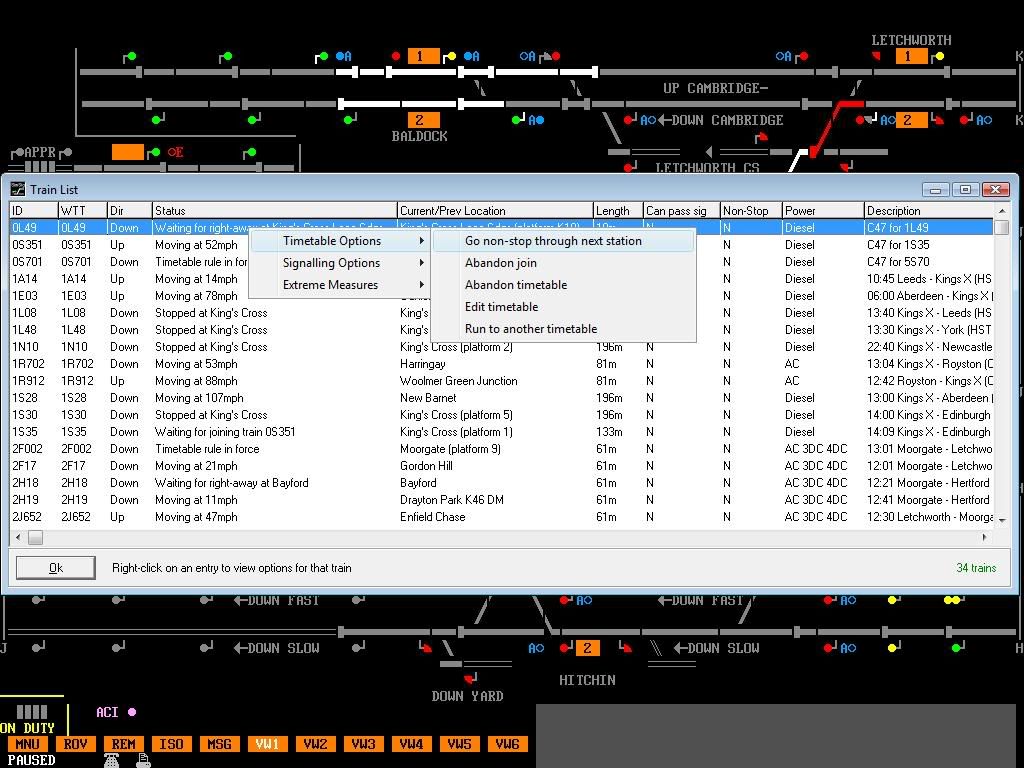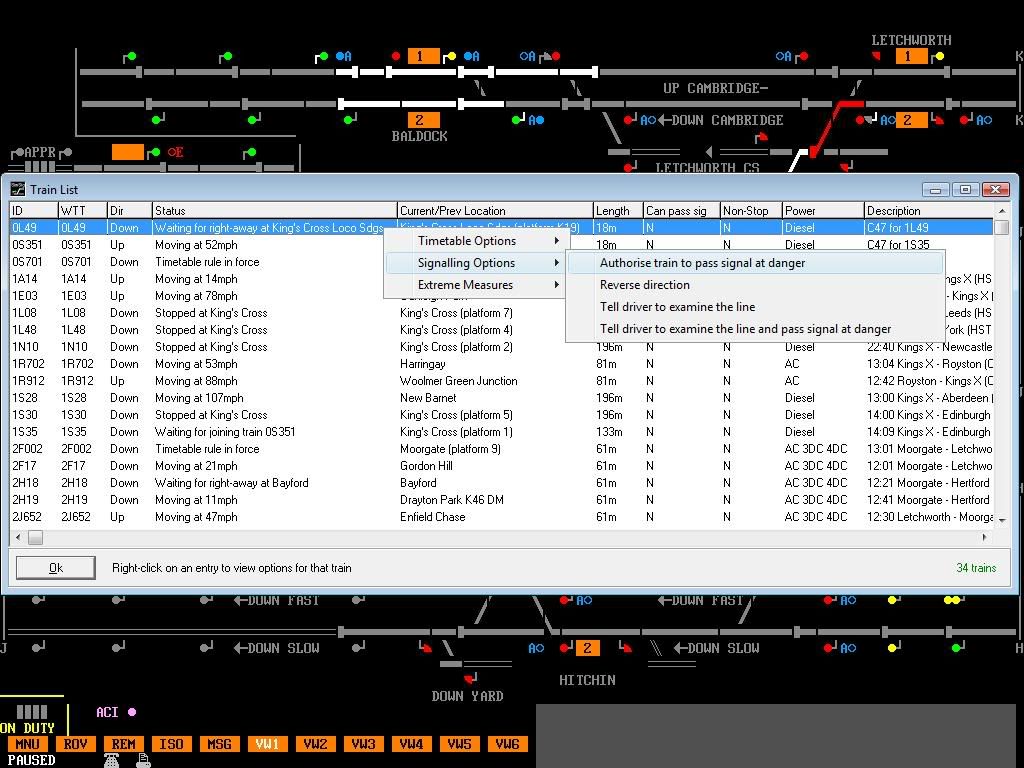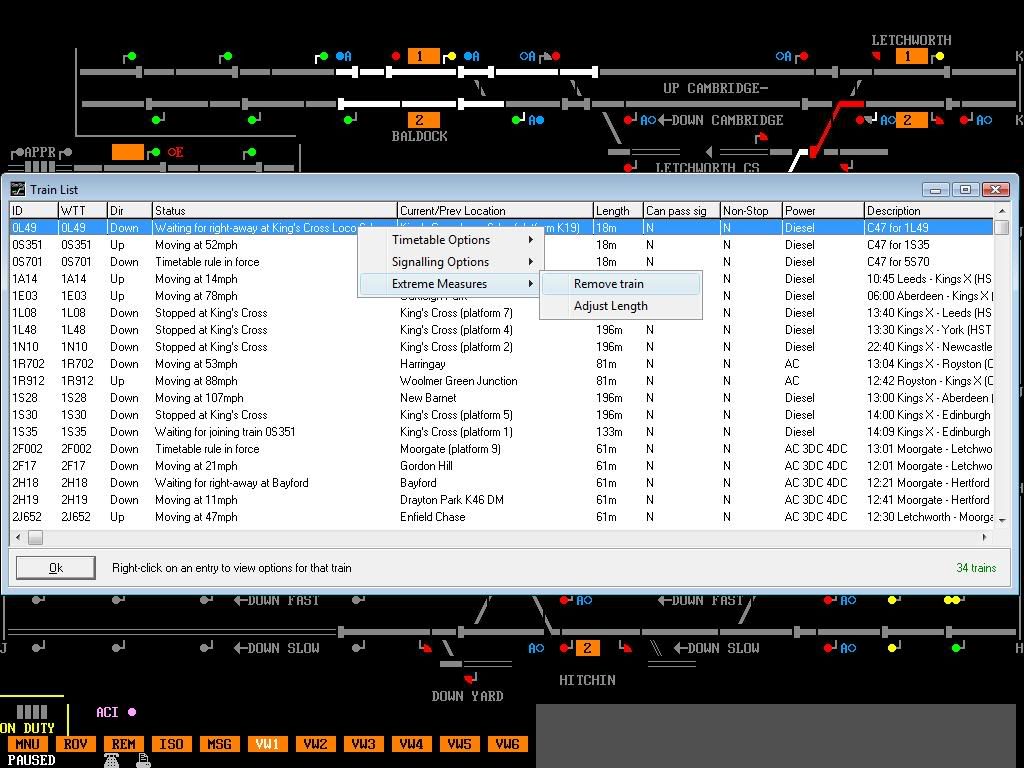Bom o Tiago desafiou, digo que eu tinha aceitado sem ler....
king X, como é conhecida, é muito boa, 6 janelas de pura dor de cabeça. Quem enfrenta percebe que controla mais que 60 trens ao mesmo tempo, já consegui ficar com 114 trens mas isso foi um erro meu, e acabei ferrando toda a simulação, mas estou atualmente com uma simulação controlada, vocês verão minha ultima jogada nas imagens abaixo, num horário de vale, ainda bem.
Para aqueles que estão iniciando aconselho que use o
"Drain" uma rota de duas estações (
Bank e waterloo) que opera em modo automático e manual. Bastando apenas desabilitar o automático num ícone superior na tela.
Faz um bom tempo que utilizo o
SIMSIG, e coloco-o como o melhor simulador de CCO, o mais realístico, simplesmente o melhor. Por esse motivo fui até chamado de louco, e com aptidão para trabalhar no CCO, um ex-professor meu fala que eu serei controlador...

Tenho uma vontade de jogar o
SIMSIG on-line. Vamos marcar um dia e faremos isso, quem aceitar.
Bom para aqueles que baixaram o
SIMSIG e não conseguiram, ou até conseguiram, mas não entenderam vou explicar abaixo como controlar seus trens.
1° depois de instalar e clicar para abrir o simulador, o Programa carregará e iniciará com a seguinte tela:
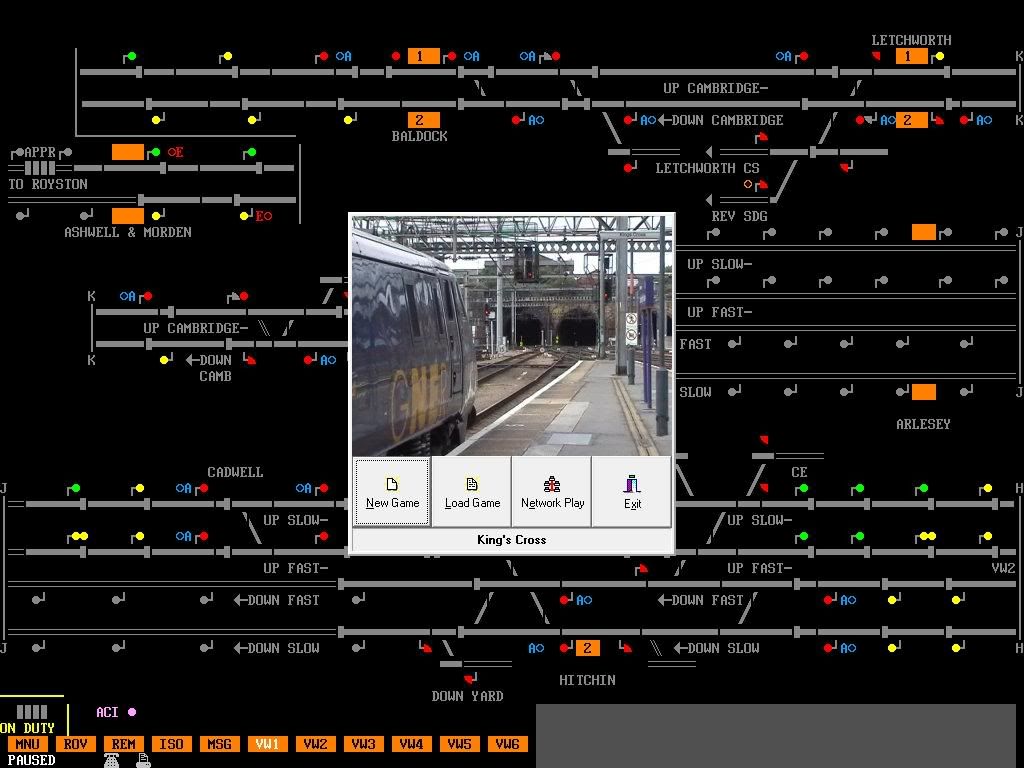
Nela você irá escolher a opção
"New Game", abrir-se-á uma outra janela onde você irá escolher uma das opções de simulação.
Logo após escolhida você irá para a 1° janela do simulador, logo mostrarei.
Quem possui conhecimento sobre o jogo e já possui uma simulação salva, somente abrirá na caixa
"Load game"
Após selecionar as opções a irá iniciar a simulação.
Logo de cara você será enviado para a "VW1", 1° janela de sua linha.
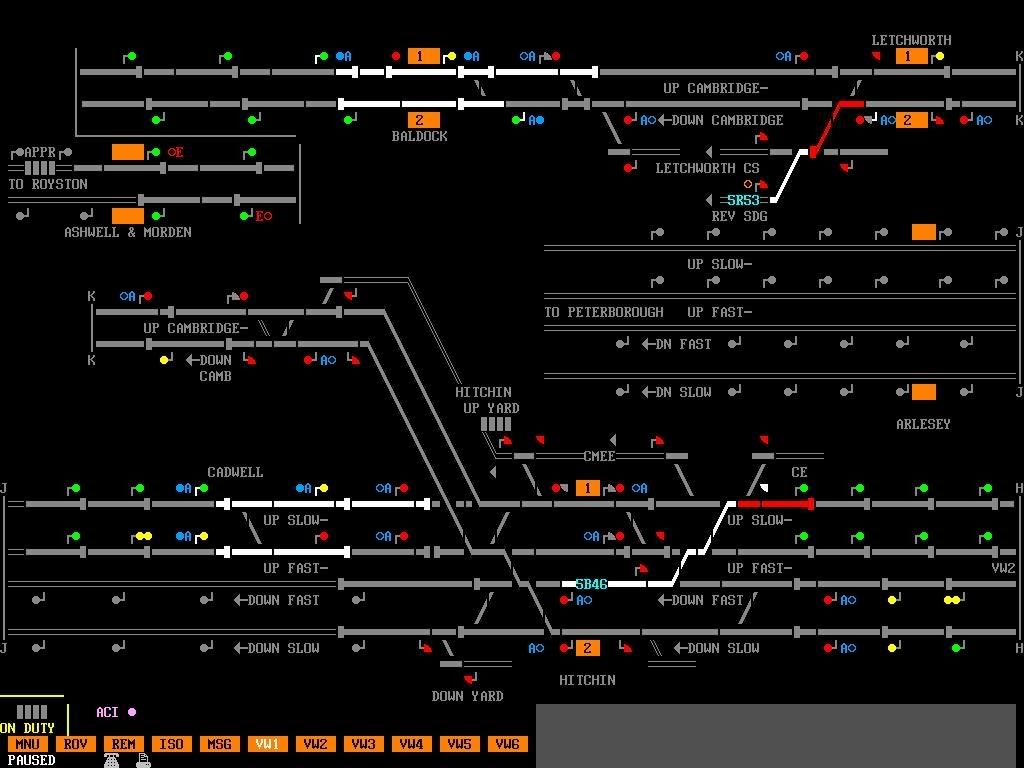
Mas vamos partir para conhecer mesmo. Teclando o "0"(zero) irá abrir uma janela que permite a visualização completa das outras janelas. Chama-se de Janelas de mensagens "MSG"
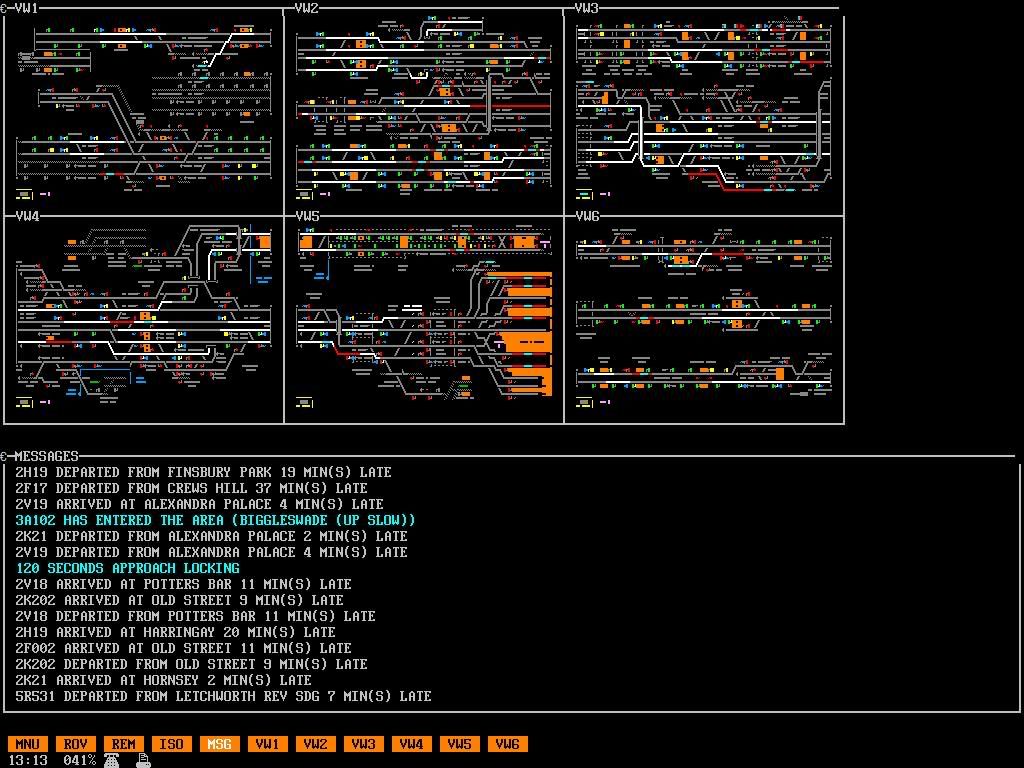
Nessa janela podemos ver todas as outras janelas da nossa linha, em tempo real de simulação, logo abaixo uma caixa
"Messages" onde é representada todas as ultimas mensagens geradas. Logo abaixo temos os atalhos respectivamente, "MNU" - Menu de opções; "ROV", "REM", "ISO" - são opções de comando nos sinais, quais não entendo como funciona ainda; "MSG" - "Messages" - em branco representa a janela em que estamos; "VW1", "VW2", "VW3", "VW4", "VW5", "VW6" - Representa as janelas disponíveis da linha.
Mais abaixo temos respectivamente o Relógio; Porcentagem de avaliação; Telefone de comunicação com os trens; e Relatório de incidentes.
Teclando "1"(um), iremos direto para a janela 1.
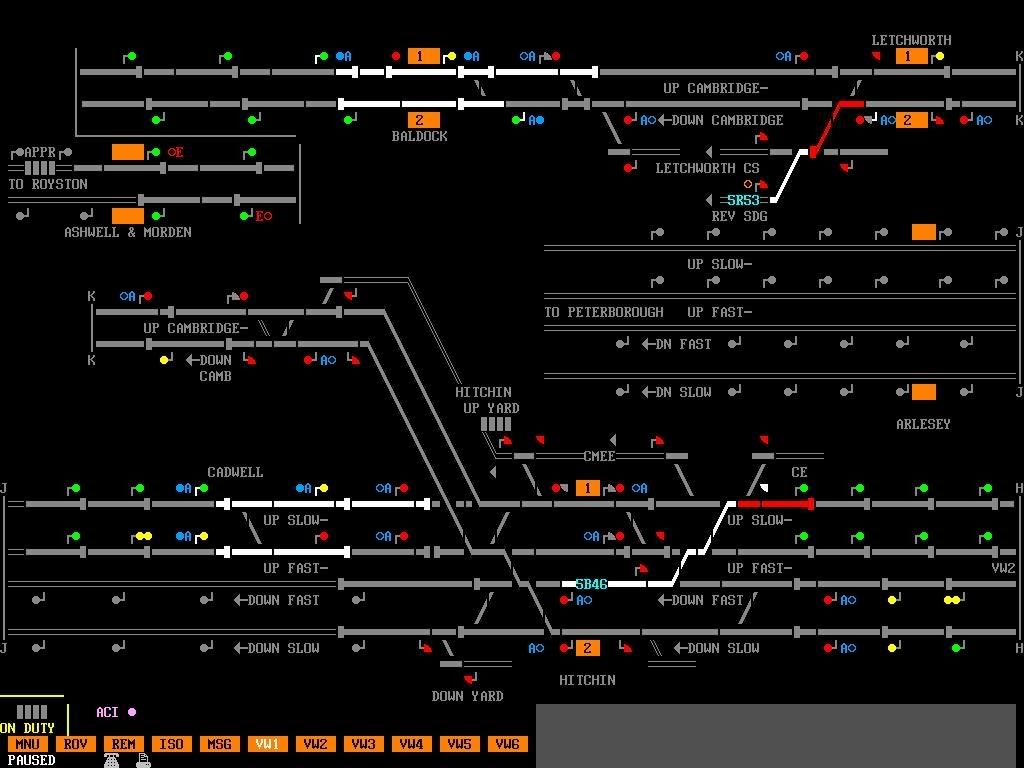
Nela vemos o plano de rotas, na imagem que o Tiago mostrou temos um plano continuo, nas minhas imagens temos esse mesmo plano com os circuitos de via, mais adiante irei mostrar.
Cada bloco seccionado desse plano é um circuito, Você não tem autonomia nenhuma sobre eles. Neles em cinza mostra que o circuito não está ocupado, livre. Quando branco quer dizer que há uma rota formada, selecionada. Quando esse circuito está "piscando" entre cinza e brando uma rota foi pedida e se encontra em formação. Quando está em vermelho diz que há ocupação no circuito. No caso de ocupação falsa, o sistema de falhas do programa avisa. (ícone de relatório de incidente)
Teclando "2" (Dois), iremos para a janela 2.
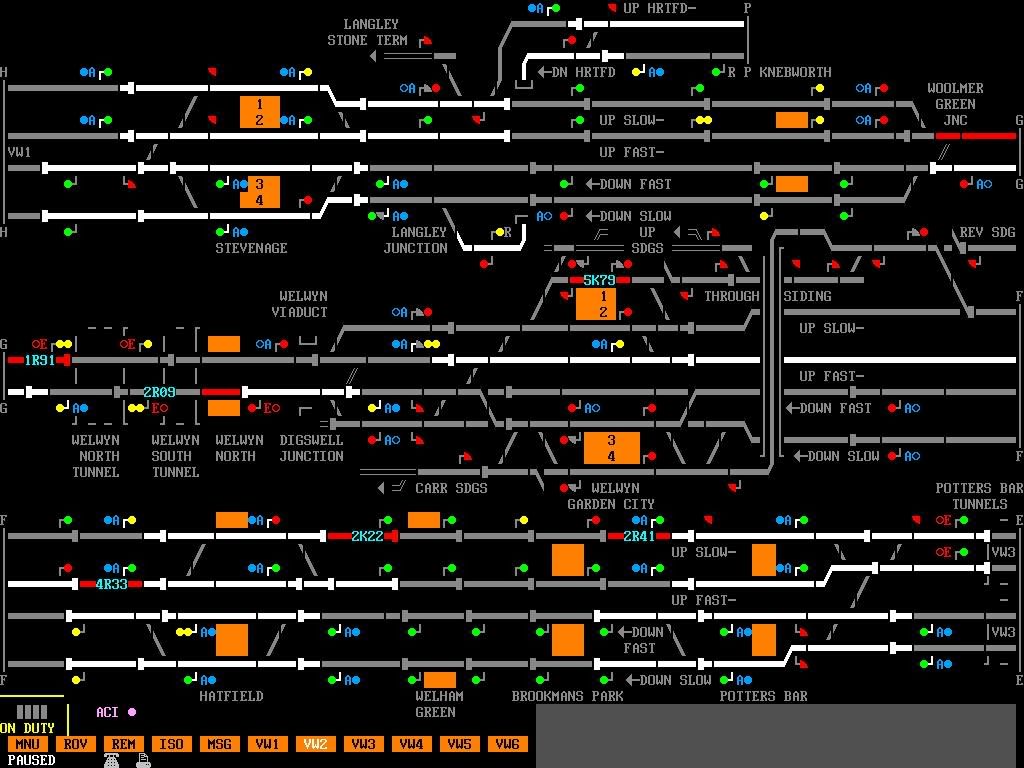
Esses planos de via foi desenvolvida de acordo com as respectivas linhas originais (sem modernização de atualmente). Assim nós temos os sinais e circuito de via respectivos, cada sinal tem 3 aspectos (verde, amarelo e vermelho), desconheço variação de velocidade por aspecto de sinais ou de trechos da linha. Cada sinal é identificado pelo circulo com um desses aspectos, logo atraz do sinal há uma especie de "L" que simboliza o poste de sustentação, esse representa qual a direção do circuito, por exemplo:
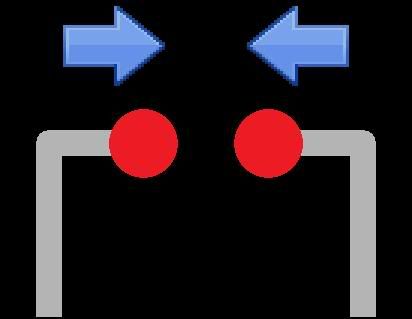
Quando esse "poste" se encontra branco indica que há rota formada neste sinal, assim quando você encontrar um sinal em vermelho mas com o poste branco e nenhuma ocupação no bloco seguinte este sinal abrirá com a aproximação do trem.
Teclando "3"(três), iremos para a janela 3.
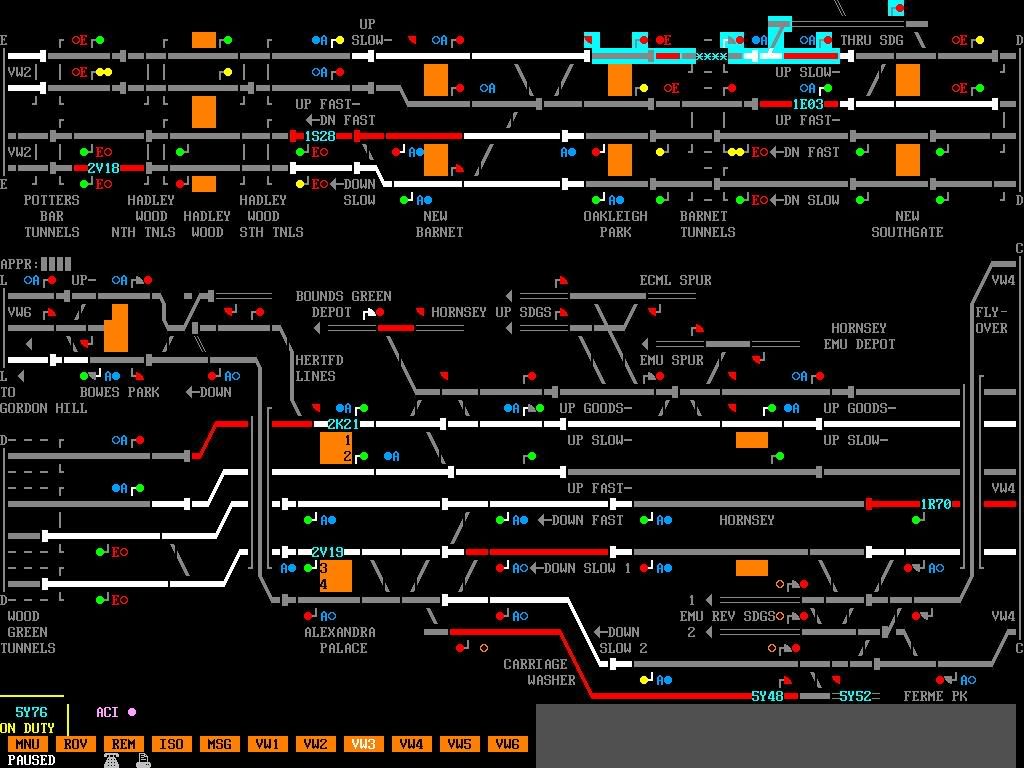
Para se formar uma rota nós clicamos no sinal desejado e clicamos novamente no sinal avante para selecionar a rota. Alguns sinais possui uma nomenclatura com a letra "R" que diz que o sinal é repetidor, como veremos na parte superior da janela 5. Para retirar essa rota cliquemos com o botão direito do mouse, se não houver nenhum trem em direção desse sinal será imediato o cancelamento de rota, caso contrario o sistema delimitará um tempo para o cancelamento, as mais comuns são entre 60 e 120 min.
Teclando "4"(quatro), iremos para a janela 4.
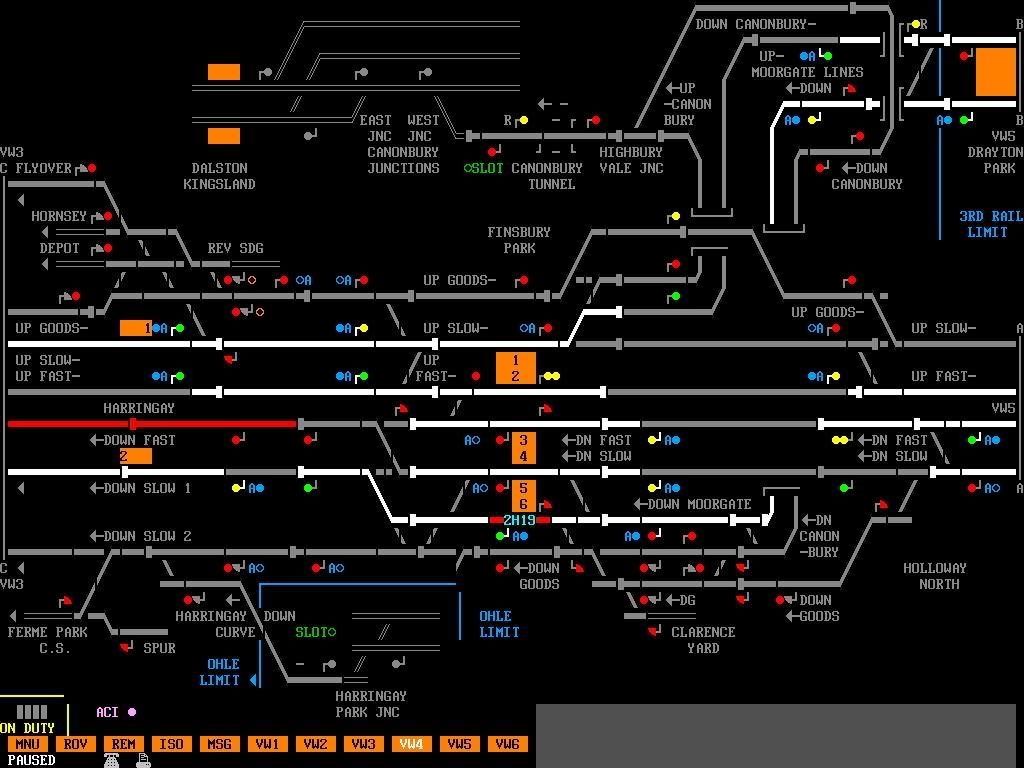
Notem que acima de alguns sinais há uma letra e um círculo, todos em azul. Estes somente são selecionados quando há uma rota oriunda deste sinal, assim quando selecionamos clicando com o botão esquerdo do mouse, temos uma rota automática. Assim quando um trem passar pela rota o sistema não desfará essa rota e permanecerá até que seja cancelado esse pedido de automatização da rota. Notem que em alguns sinais possuem uma letra "E" e um círculo, todos em vermelho, este é para "bloquear", colocar em emergência um sinal, ao mesmo tempo que clicar com o botão direito do mouse sobre o círculo ele e o sinal torna-se "vermelho". Para retirar essa seleção desses círculos somente clicar com o botão oposto ao botão selecionador.
Teclando "5"(cinco), iremos para a janela 5.
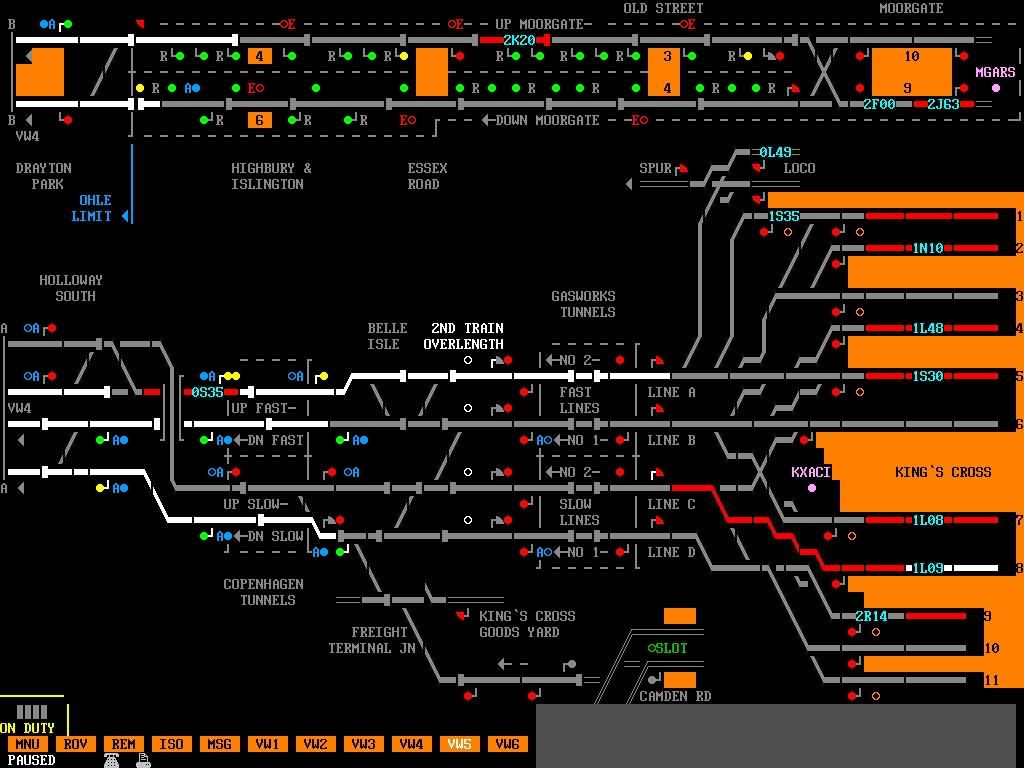
Após conhecermos o sistema básico do SIMSIG, e como selecionar as rotas, temos que saber para onde o trem irá. para isso notem que onde há um trem há uma numeração, esta numeração é o prefixo desse trem, clicando sobre esse prefixo com o botão esquerdo, abrirá uma janela onde mostra o itinerário do trem:
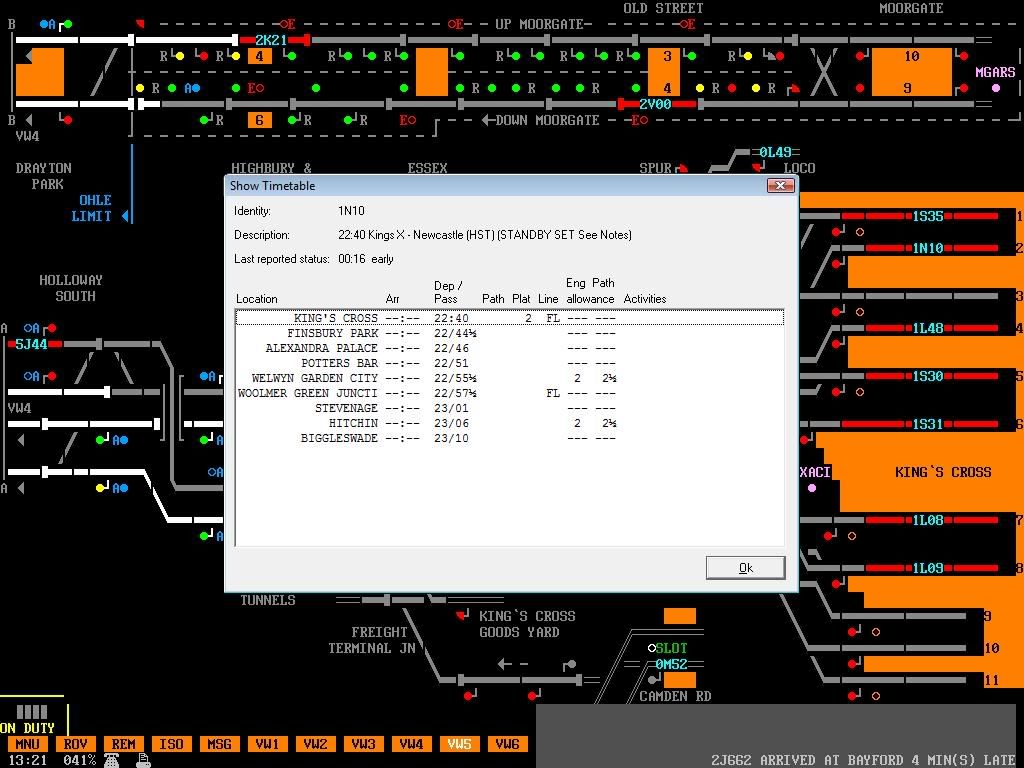
Clicando com o botão direito do mouse, abre uma caixa, onde temos:
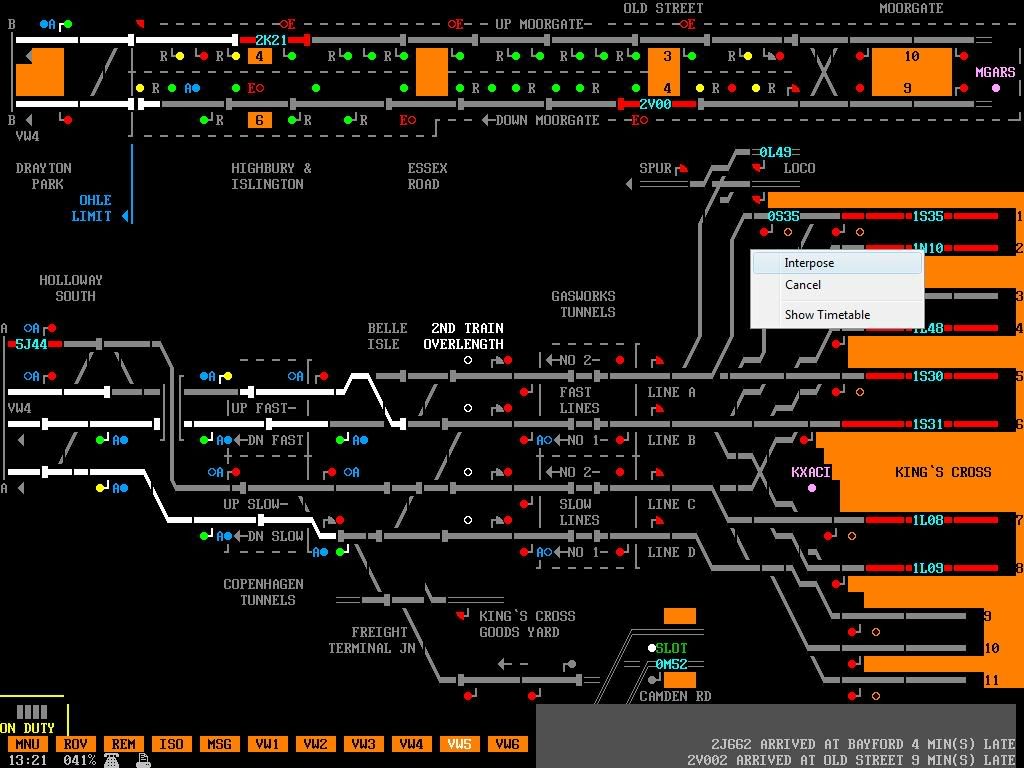
Nessa caixa temos as opções:
"interpose", que autoriza a modificação de prefixo.
"Cancel", que cancela o prefixo.
"Show timetable", abre caixa de itinerário.
Teclando "6"(seis), iremos para janela 6.
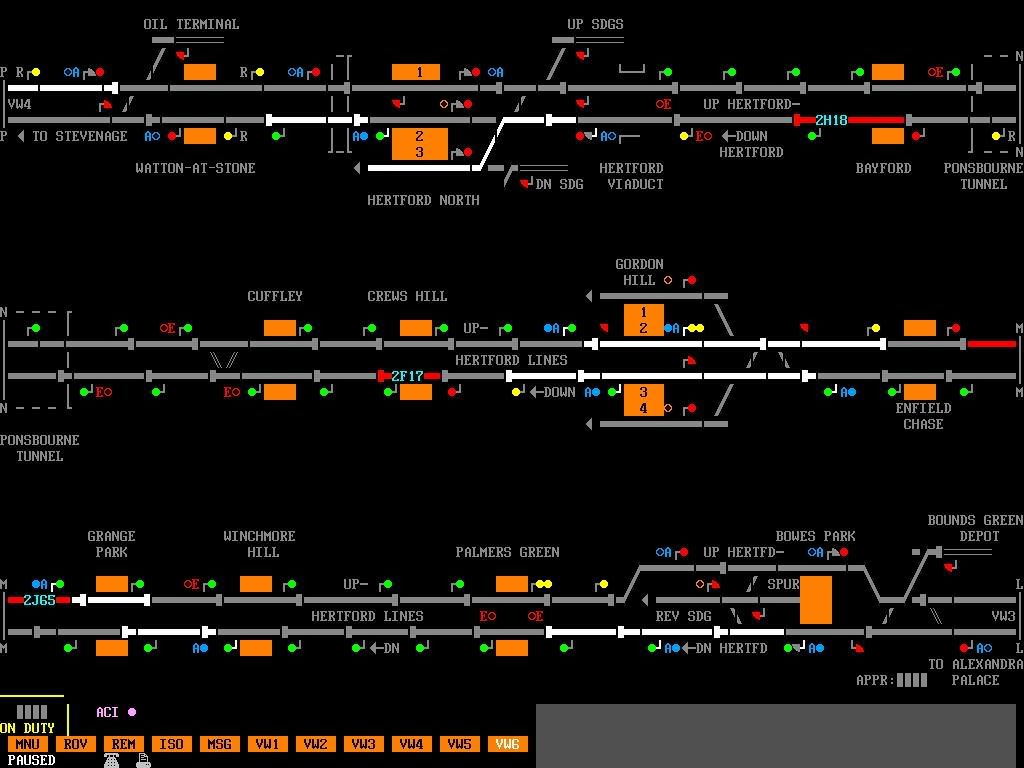
Esta é a ultima janela de KingX, e não deixando esquecer no canto inferior esquerdo vemos uma caixa com 4 box em cinza e abaixo escrito
"ON DUTY". No canto inferior direito temos uma caixa cinza, esta caixa aparece as mensagens recentes.
Abaixo irei mostrar uma janela onde você tem todos os trens que estão nas suas mão.
Teclando "F2" iremos para a seguinte janela:
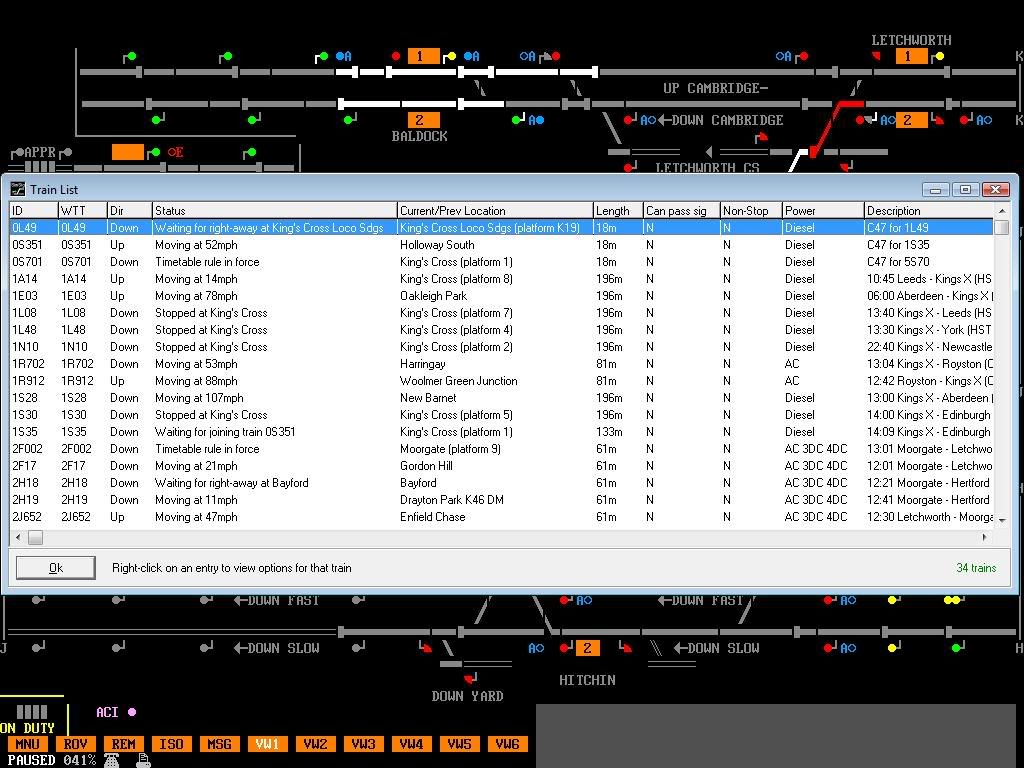
Notem no canto inferior direito que mostra o quantos trens eu estava controlando enquanto montava esse "mini-manual", "34 train".
Nas abas superiores temos respectivamente:
"ID": Prefixo do trem
"WTT" - "Working Timetable": itinerário que o "maquinista" segue, este pode ser trocado no decorrer da simulação de acordo com a sua vontade.
"Dir": Direção qual o trem segue, com a mudança de algumas rotas desse simulador, essa direção muda, em KingX
"Down" refere-se a direita.
"Status": indica se o trem se encontra em movimento, qual a velocidade, se o trem esta parado ou aguardando ordem de partida.
"Current/prev location": Localização atual do trem.
"Lenght": Comprimento do trem.
"Can pass sig": Autorização para passagem de sinal vermelho.
"Non-stop": Autorização de passagem direta na próxima parada do itinerário.
"Power": Origem de energia.
"Description": descrição do trem.
Clicando com o botão direito do mouse sobre qualquer trem que esteja nessa lista, teremos a seguinte caixa aberta:
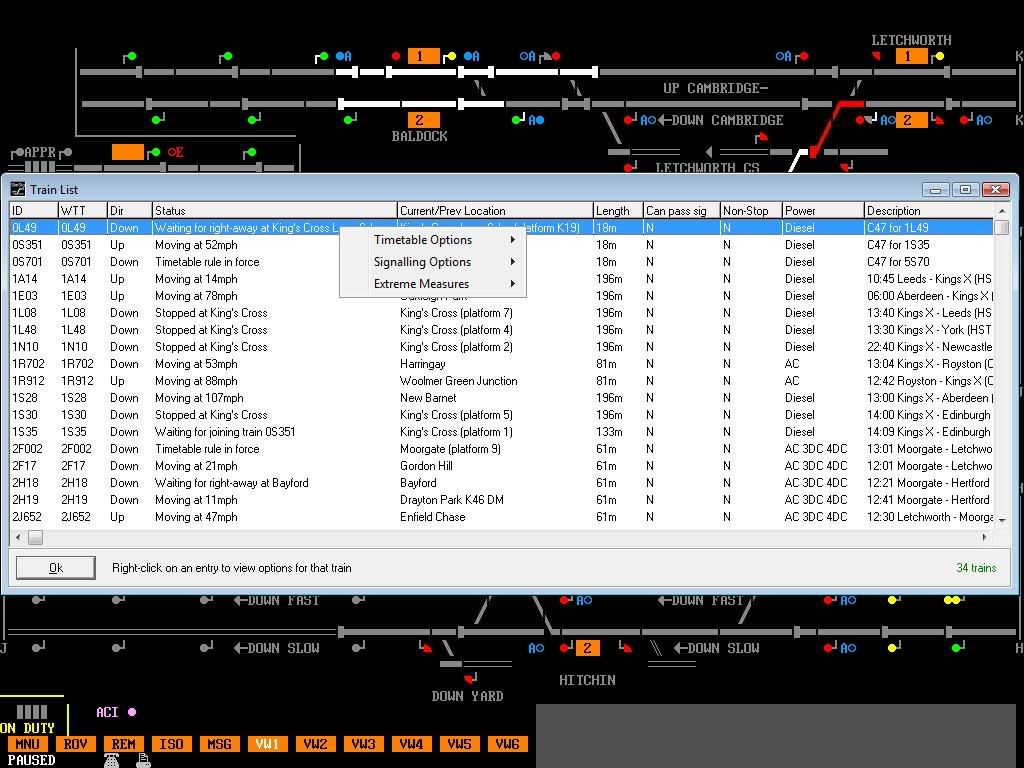
Nela temos as opções que levaram as caixas descritas abaixo:
1°
"Timetable option"[i/]:
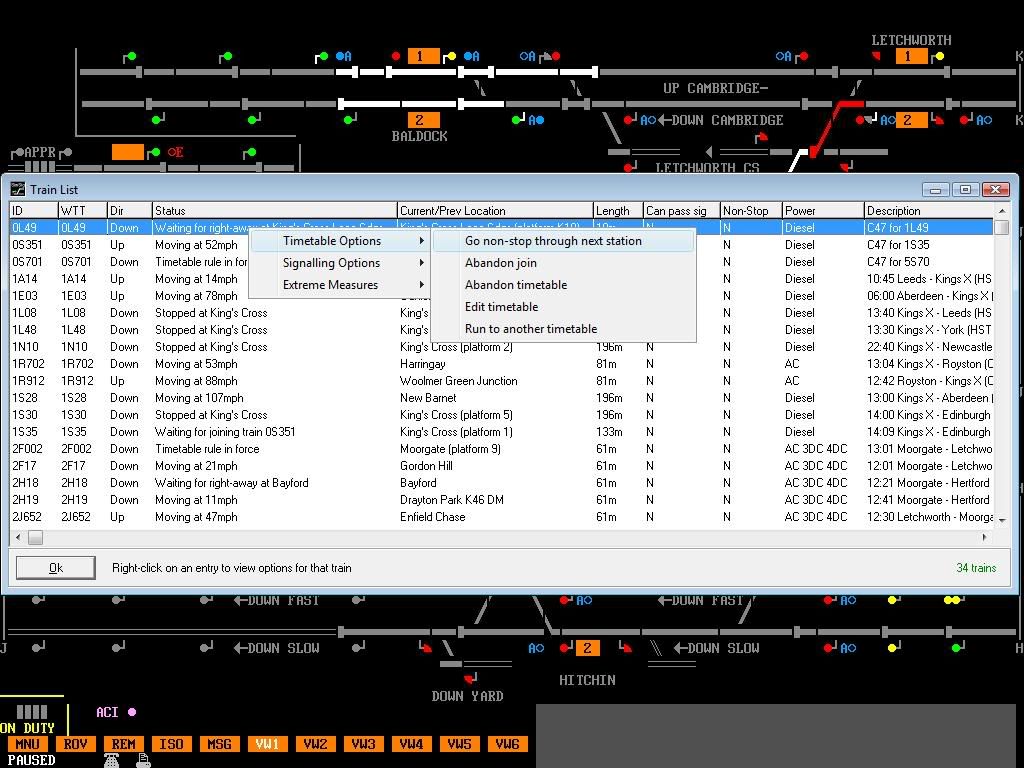
Onde temos respectivamente:
"Go non-stop through next station" Autorização de passagem direta para a próxima estação, parada.
"Abandon join": Desacoplar unidade, no caso se for uma composição, ou uma locomotiva.
"Abandon Timetable": Abandonar o itinerário (WTT).
"Edit Timetable": Editar itinerário.
"Run to another Timetable": Seguir itinerário proposto.
colocando o mouse sobre a opção "Signalling option" temos a seguinte caixa:
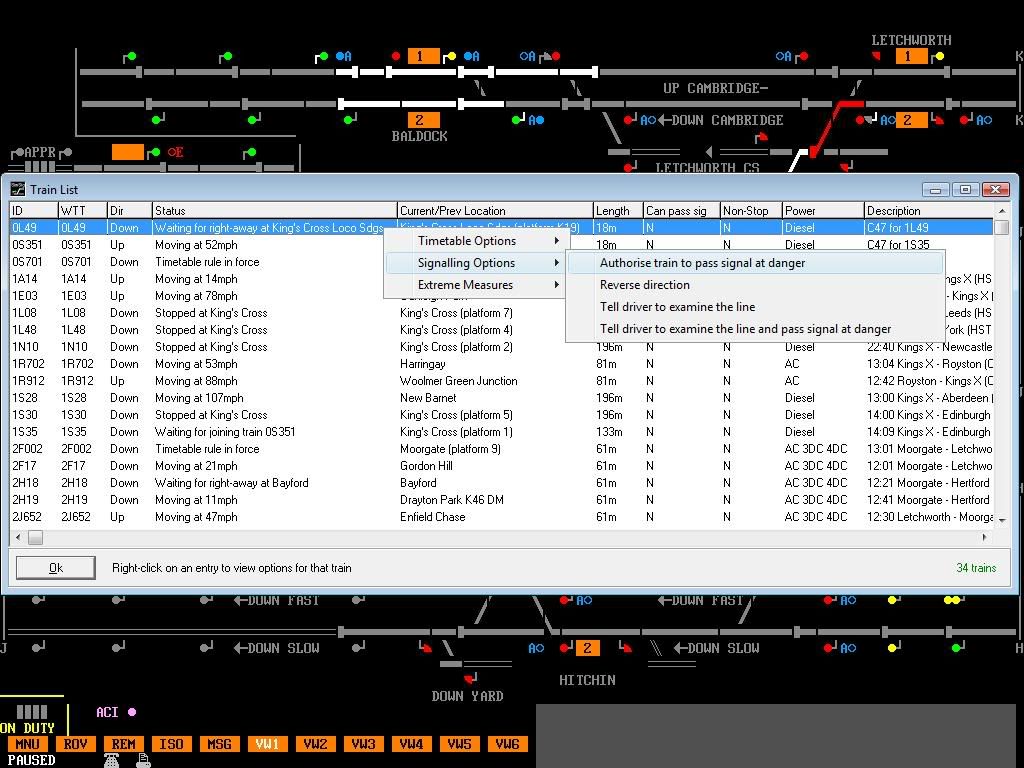
onde teremos:
"Authorise train to pass the signal at danger": Autorização para passagem por sinal vermelho com cautela.
"Reverse direction": Reverter direção do trem
"Tell driver to examine the line": Dar ordem para que maquinista examine a via.
"Tell driver to examine the line and pass signal at danger": Dar ordem para que maquinista examine a via e passe o sinal vermelho com cautela.
Clocando o mouse sobre a opção "Extreme Measure" temos a seguinte caixa:
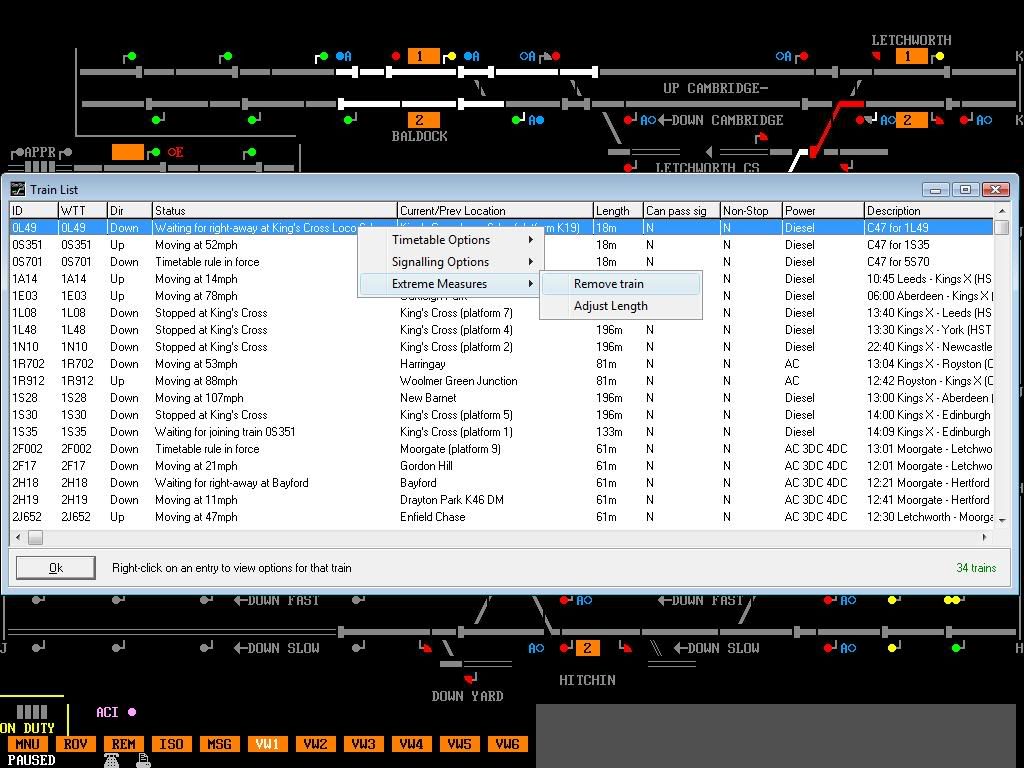
Onde temos:
"Remove train": Remover trem da simulação.
"Adjust Lenght": Ajustar comprimento da composição.
_____________________________________________________________________________________________
Bom Pessoal espero que tenha gostado desse "mini-manual", que seja funcional e que um dia poderemos montar a maior rede de controladores do SIMSIG, jogando On-line ao mesmo tempo...
"iremos sentir como na realidade"
Mas aconselho a todos joguem 1° DRAIN, para aprender os comandos.
KingX é a mais difícil de todas, são muitos trens ao mesmo tempo, atrasos são constantes...
segue um link onde podemos o serviços da estação KingX.
http://www.networkrail.co.uk/aspx/867.aspx#maps
um mapa da estação onde mostra as plataformas, idênticas ao SIMSIG:
http://www.networkrail.co.uk/documents/ ... %20Map.pdf
Uma foto aérea da estação King Cross (kingx) "KingX is very King"

fonte: http://wirednewyork.com/forum/showthrea ... 0&page=117
Imagem muito linda da estação, na foto dessa imagens há outras fotos muito boas.

fonte:http://www.subbrit.org.uk/sb-sites/stat ... ndex.shtml
Espero que tenha ajudado.). O site é esse: